Hướng dẫn cài đặt MOODDLE - Tài liệu áp dụng eLearrning
Đây là các bước cài đặt Moodle theo cách đơn giản nhất trên môi trường Windows, sử dụng gói cài đặt tích hợp (dành cho người dùng không chuyên).
I. TỔNG QUAN
Dưới đây là hướng dẫn cài đặt Moodle trên một máy PC sử dụng hệ điều hành Window XP (cách cài đặt tương tự với Windows 2000, Windows Server 2003, Windows Server 2008, VISTA).
Các bước bao gồm:
- Bộ nhớ RAM: Khuyên dùng ít nhất 1GB RAM
- Ổ đĩa trống tối thiểu 160 MB, khuyến cáo 1GB trở lên.
II. CHUẨN BỊ
Tải bộ cài đầy đủ Moodle
Bạn có thể tải bản mới nhất (tính đến tháng 03 năm 2010) của Moodle theo link dưới đây, hoặc dùng gói MoodleWindowsInstaller-latest.zip đi kèm tài liệu hướng dẫn này).
http://download.moodle.org/download.php/windows/MoodleWindowsInstaller-latest.zip
Bạn chỉ cần tải gói này là đủ vì trong đó có tất cả những phần mềm cần thiết để Moodle chạy được trên môi trườngWindows.
*Chú ý: Theo mặc định thiết lập cài đặt của bộ cài này dùng cổng 80 cho máy chủ web, cổng 3306 cho hệ quản trị cơ sở dữ liệu. Nếu máy tính của bạn đã sử dụng các cổng này cho các ứng dụng khác thì bạn sẽ không thể cài thành công với bộ cài đặt này. Vì vậy, trong trường hợp bị lỗi khi cài, bạn nên kiểm tra lại tình huống này (sử dụng gói xampp-portcheck.exe trong thư mục server sau khi giải nén bộ cài).
Kinh nghiệm: Không dùng Skype trong khi gài đặt và sử dụng Moodle.
Để kiểm tra máy tính đã chiếm cổng nào, hãy vào thư mục
C:\Moodle\server rồi chạy phần mềm xampp-portcheck.exe

để quan sát xem cổng nào bị chiếm. Xem hình thí dụ:
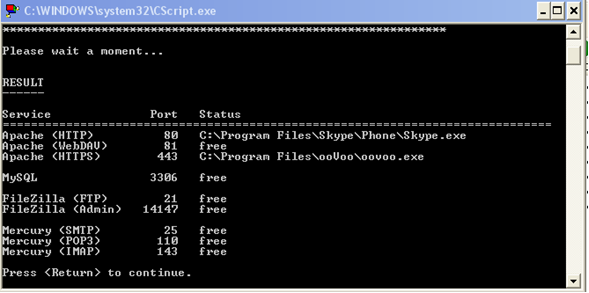
III. CÁC BƯỚC CÀI ĐẶT
3.1. Giải nén gói Moodle vào thư mục cài
Từ gói Moodle bạn tải về ở trên, bạn hãy giải nén vào một thư mục mà bạn sẽ cài. Cụ thể hãy gài lên ổ C: Hãy giải nén vào thư mục C:\Moodle và giữ nguyên tên thư mục như trong hình dưới đây.
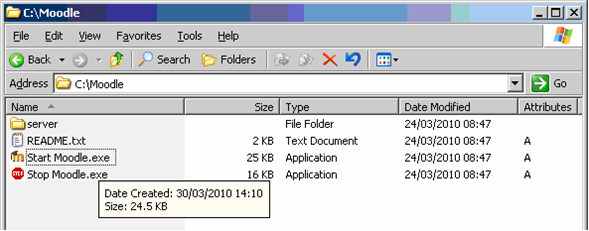
3.2. Khởi chạy cài đặt Moodle
Bạn bấm vào Start Moodle.exe để khởi chạy cài đặt.
Màn hình như sau hiện ra thông báo đang khởi động các phần mềm cần thiết. Khi màn hình ẩn đi có nghĩa đã khởi chạy xong.
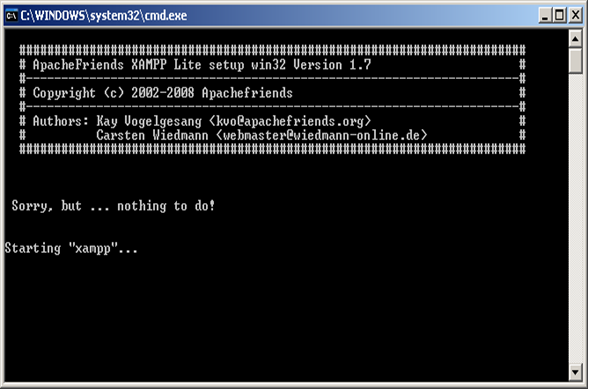
3.3. Thực hiện các bước cài đặt qua trình duyệt
Bạn mở trình duyệt Web của bạn (Internet Exploer hoặc FireFox chạy Chrome…) và gõ địa chỉ http://localhost để thực hiện các bước cài đặt.
a) Chọn ngôn ngữ giao diện
Trong màn hình đầu tiên hiện ra là form cho phép bạn chọn ngôn ngữ hiển thị, bạn chọn ngôn ngữ là Tiếng Việt (Vietnamese) rồi bấm Next.

Xác nhận các thư mục cài
Form này sẽ hiển thị các thư mục hệ thống, bạn có thể để như mặc định rồi bấm Next.
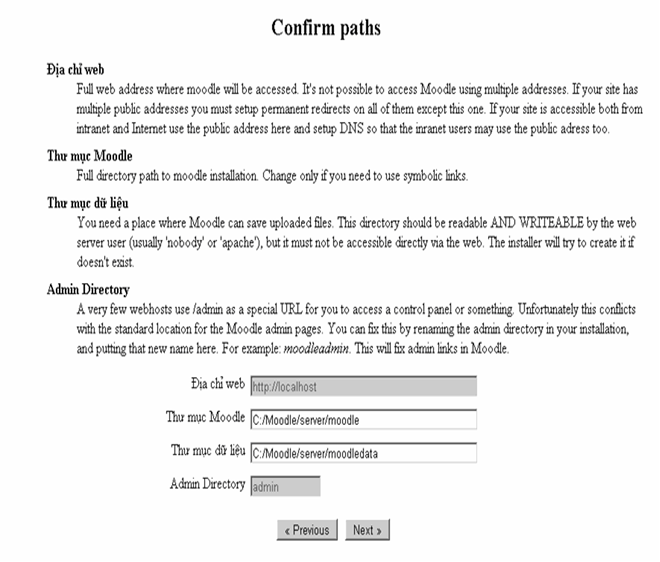
c. Thiết lập về cơ sở dữ liệu
Form này cho phép bạn đặt tên cơ sở dữ liệu và mật khẩu truy nhập cơ sở dữ liệu, tiền tố cho các tên bảng dữ liệu. Bạn cần nhập mật khẩu vào ô Database password, các mục khác có thể để như mặc định rồi bấm Next.
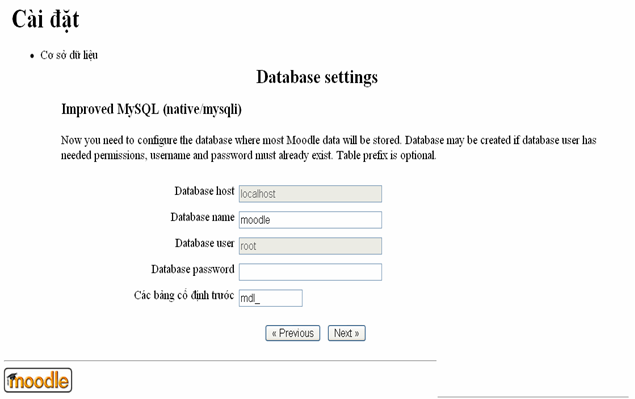
d. Xác nhận bản quyền
Bạn bấm Continue để tiếp tục cài đặt
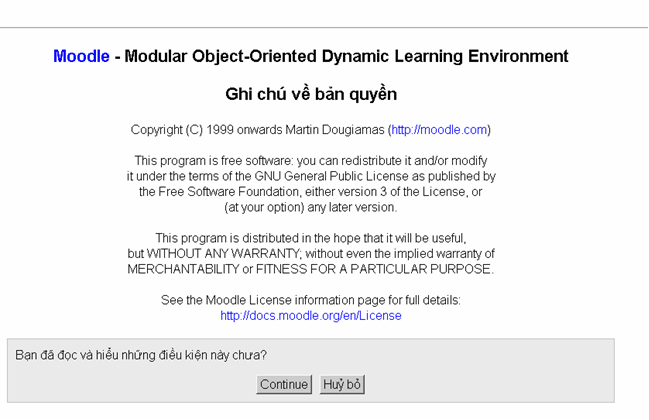
e. Kiểm tra thông số máy chủ
Form này hiển thị các thông số máy chủ web mà bạn đang cài, bạn bấm Continue để tiếp tục cài đặt.
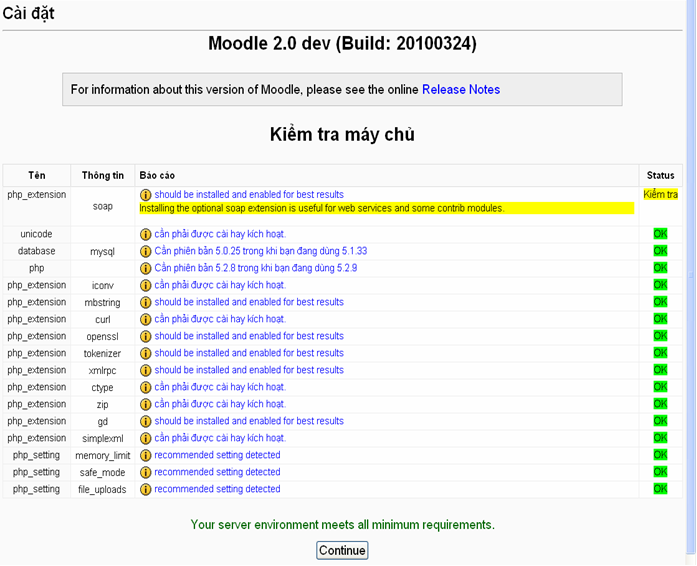
f. Tiếp tục và chờ…
Quá trình cài đặt được thực hiện trong vài phút, bạn sẽ thấy các thông báo hiện ra như hình dưới. Khi kết thúc quá trình này, bạn bấm nút Continue để tiếp tục.
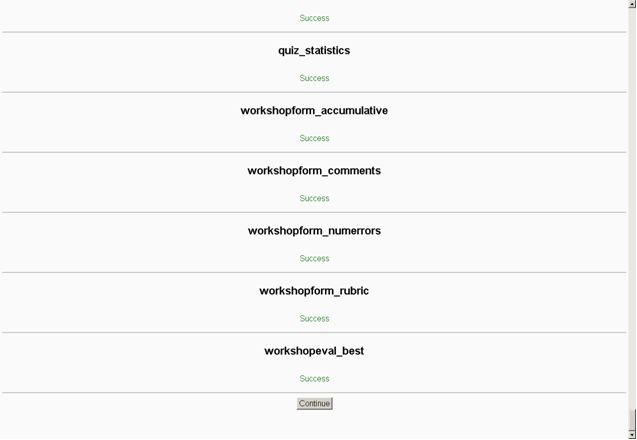
g. Thiết lập tài khoản người dùng quản trị
Trong form này bạn cần nhập các thông tin cần thiết cho tài khoản người dùng quản trị. Các mục chữ đỏ có dấu sao (*) là bắt buộc phải nhập. Nhập xong bạn bấm nút Up-date profile để ghi lại.
Bạn cần chú ý: mật khẩu phải có ít nhất 8 ký tự, bao gồm ít nhất một chữ số, ít nhất một ký tự chữ HOA và một ký tự không thuộc bảng chữ cái, chữ số. Ví dụ, mật khẩu abcDe$12 là hợp lệ.
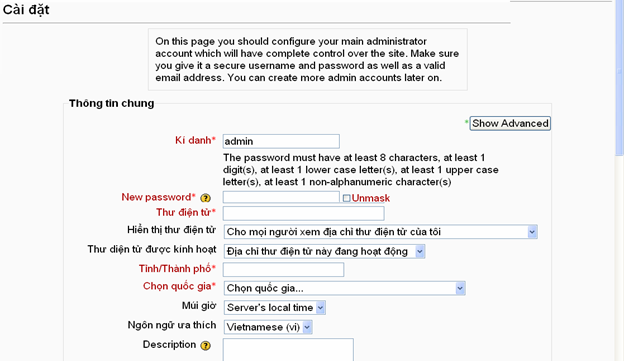
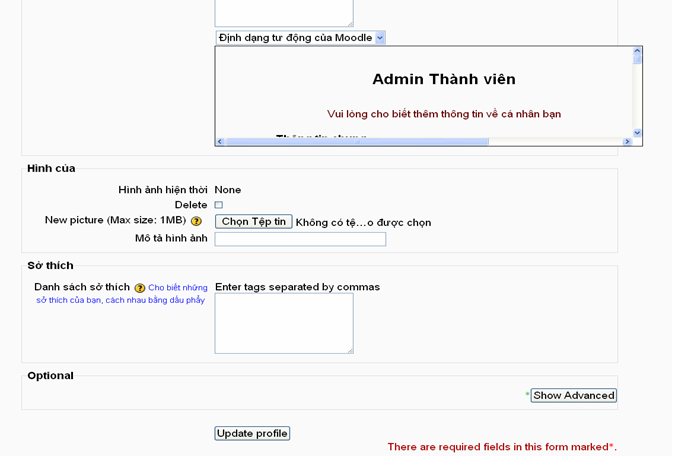
h. Thiết lập trang chủ
Bạn cần nhập các tiêu đề, mô tả cho website rồi bấm nút Lưu lại.
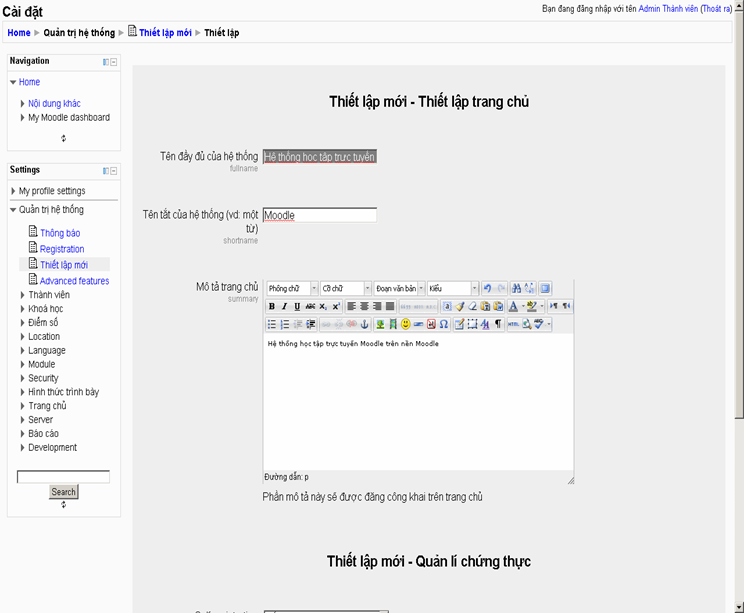
i. Hoàn tất..
Tới đây quá trình cài đặt đã hoàn tất và bạn đã có trang học tập trực tuyến trên nền Moodle như trong hình dưới đây.
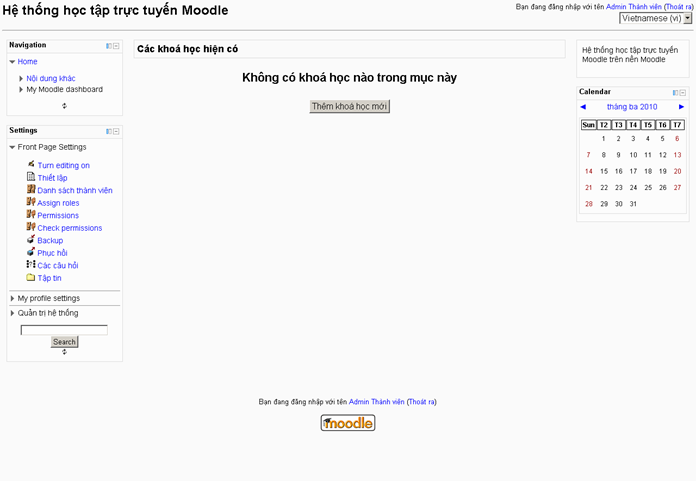
IV. CÀI ĐẶT DỊCH VỤ TỰ ĐỘNG CHẠY MOODLE
Chạy và ngừng bằng tay:
Để tạm ngừng Moodle bạn bấm vào Stop Moodle.exe trong thư mục cài,khi nào muốn chạy bạn lại bấm Start Moodle.exe. Đây là cách chạy và ngừng bằng tay.
Chạy tự động dưới dạng service:
Nếu muốn Moodle chạy tự động cùngWindows bạn chạy các file sau:
Thư_mục_cài\server\apache\apache_installservice.bat
Thư_mục_cài\server\mysql\mysql_installservice.bat
Để hủy các service này, bạn chạy các file:
Thư_mục_cài\server\apache\apache_uninstallservice.bat
Thư_mục_cài\server\mysql\mysql_uninstallservice.bat
(*) Để biết thêm thông tin về cách cài đặt và khai thác hệ thống Moodle, bạn có thể truy cập vào website http://moodle.org để tìm hiểu.
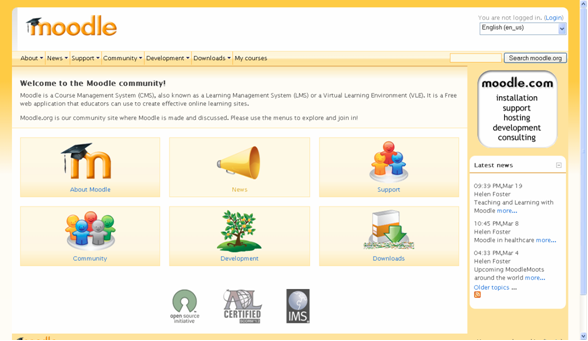
Thí dụ: http://moodle.org/mod/data/view.php?id=6552 cho thấy rất nhiều giao diện và thiết kế bố cục màn hình (theme) khác nhau.
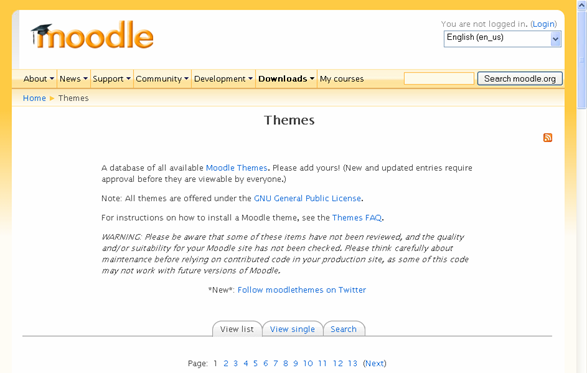
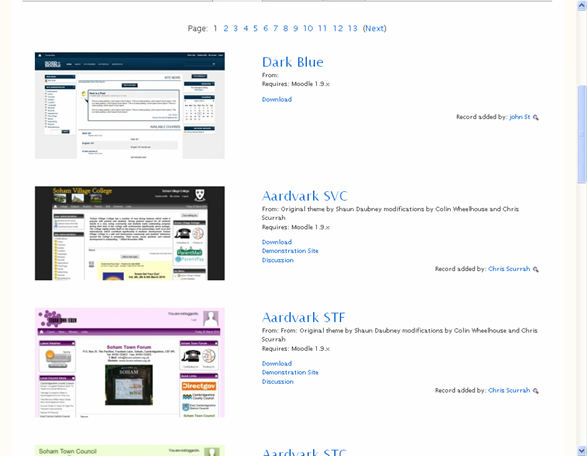
Bạn có thể lên Google tìm kiếm với từ khoá Moodle sẽ ra rất nhiều thí dụ dùng Moodle của các trường học và cá nhân.
Lời khuyên: Bạn hãy gài lên máy tính của mình để thực tập trước khi tính đến chuyện gài lên server.
Dưới đây là hướng dẫn cài đặt Moodle trên một máy PC sử dụng hệ điều hành Window XP (cách cài đặt tương tự với Windows 2000, Windows Server 2003, Windows Server 2008, VISTA).
Các bước bao gồm:
- Tải về gói Moodle bạn muốn sử dụng từ trang http://Moodle.org
- Giải nén Moodle vào thư mục bạn muốn cài đặt
- Khởi chạy máy chủ web Moodle
- Thực hiện các bước cấu hình cho Moodle
- Tạo người dùng quản trị và Trang cài đặt và hoàn tất.
- Bộ nhớ RAM: Khuyên dùng ít nhất 1GB RAM
- Ổ đĩa trống tối thiểu 160 MB, khuyến cáo 1GB trở lên.
II. CHUẨN BỊ
Tải bộ cài đầy đủ Moodle
Bạn có thể tải bản mới nhất (tính đến tháng 03 năm 2010) của Moodle theo link dưới đây, hoặc dùng gói MoodleWindowsInstaller-latest.zip đi kèm tài liệu hướng dẫn này).
http://download.moodle.org/download.php/windows/MoodleWindowsInstaller-latest.zip
Bạn chỉ cần tải gói này là đủ vì trong đó có tất cả những phần mềm cần thiết để Moodle chạy được trên môi trườngWindows.
*Chú ý: Theo mặc định thiết lập cài đặt của bộ cài này dùng cổng 80 cho máy chủ web, cổng 3306 cho hệ quản trị cơ sở dữ liệu. Nếu máy tính của bạn đã sử dụng các cổng này cho các ứng dụng khác thì bạn sẽ không thể cài thành công với bộ cài đặt này. Vì vậy, trong trường hợp bị lỗi khi cài, bạn nên kiểm tra lại tình huống này (sử dụng gói xampp-portcheck.exe trong thư mục server sau khi giải nén bộ cài).
Kinh nghiệm: Không dùng Skype trong khi gài đặt và sử dụng Moodle.
Để kiểm tra máy tính đã chiếm cổng nào, hãy vào thư mục
C:\Moodle\server rồi chạy phần mềm xampp-portcheck.exe
để quan sát xem cổng nào bị chiếm. Xem hình thí dụ:
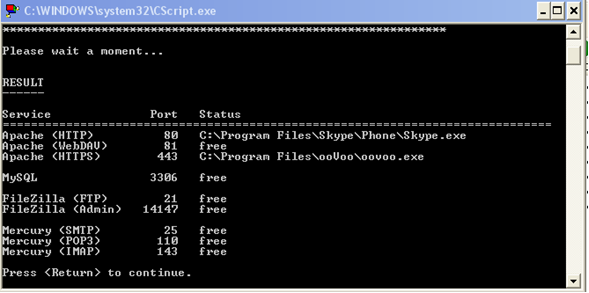
III. CÁC BƯỚC CÀI ĐẶT
3.1. Giải nén gói Moodle vào thư mục cài
Từ gói Moodle bạn tải về ở trên, bạn hãy giải nén vào một thư mục mà bạn sẽ cài. Cụ thể hãy gài lên ổ C: Hãy giải nén vào thư mục C:\Moodle và giữ nguyên tên thư mục như trong hình dưới đây.
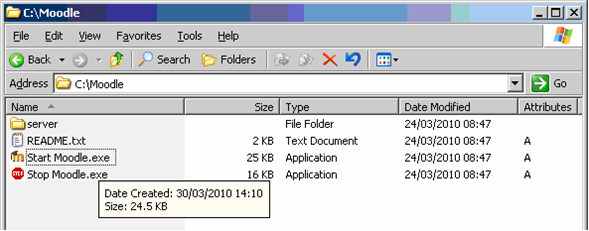
3.2. Khởi chạy cài đặt Moodle
Bạn bấm vào Start Moodle.exe để khởi chạy cài đặt.
Màn hình như sau hiện ra thông báo đang khởi động các phần mềm cần thiết. Khi màn hình ẩn đi có nghĩa đã khởi chạy xong.
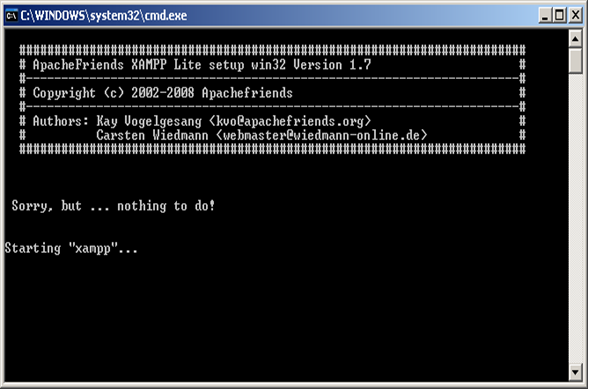
3.3. Thực hiện các bước cài đặt qua trình duyệt
Bạn mở trình duyệt Web của bạn (Internet Exploer hoặc FireFox chạy Chrome…) và gõ địa chỉ http://localhost để thực hiện các bước cài đặt.
a) Chọn ngôn ngữ giao diện
Trong màn hình đầu tiên hiện ra là form cho phép bạn chọn ngôn ngữ hiển thị, bạn chọn ngôn ngữ là Tiếng Việt (Vietnamese) rồi bấm Next.

Xác nhận các thư mục cài
Form này sẽ hiển thị các thư mục hệ thống, bạn có thể để như mặc định rồi bấm Next.
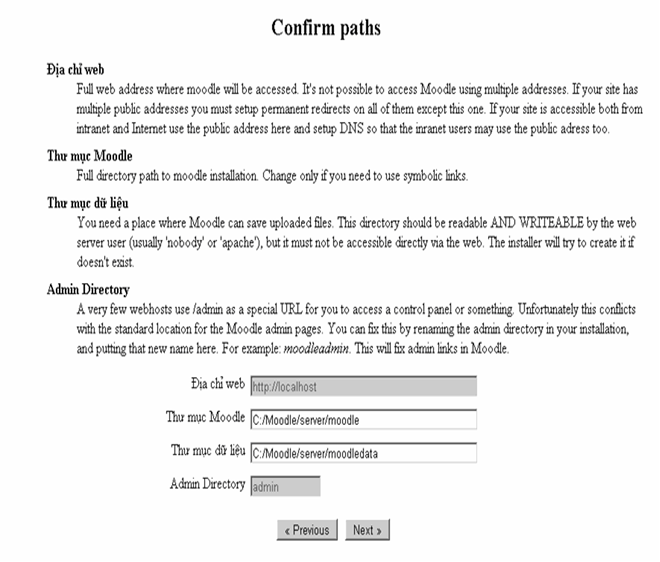
c. Thiết lập về cơ sở dữ liệu
Form này cho phép bạn đặt tên cơ sở dữ liệu và mật khẩu truy nhập cơ sở dữ liệu, tiền tố cho các tên bảng dữ liệu. Bạn cần nhập mật khẩu vào ô Database password, các mục khác có thể để như mặc định rồi bấm Next.
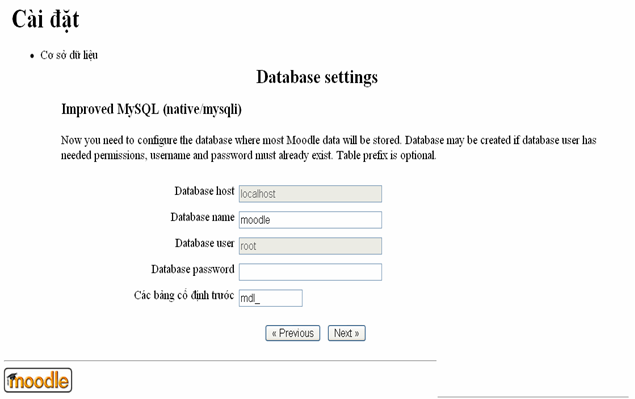
d. Xác nhận bản quyền
Bạn bấm Continue để tiếp tục cài đặt
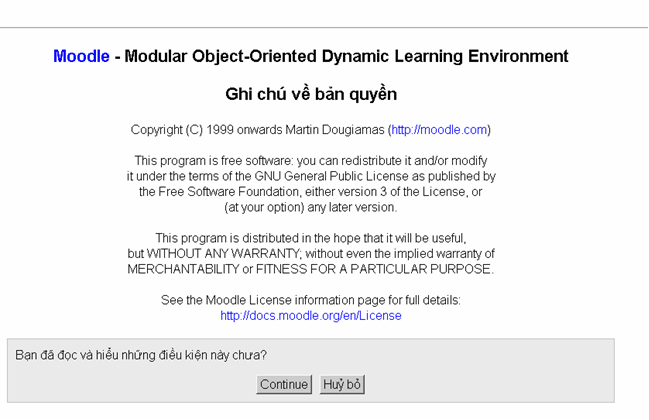
e. Kiểm tra thông số máy chủ
Form này hiển thị các thông số máy chủ web mà bạn đang cài, bạn bấm Continue để tiếp tục cài đặt.
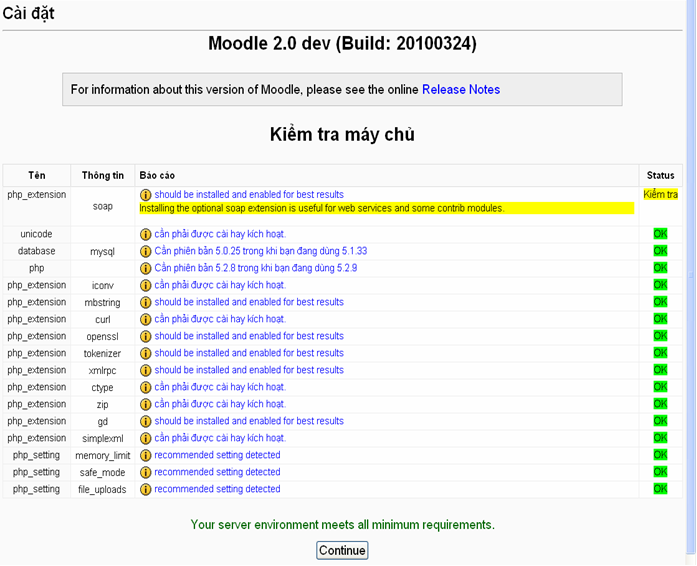
f. Tiếp tục và chờ…
Quá trình cài đặt được thực hiện trong vài phút, bạn sẽ thấy các thông báo hiện ra như hình dưới. Khi kết thúc quá trình này, bạn bấm nút Continue để tiếp tục.
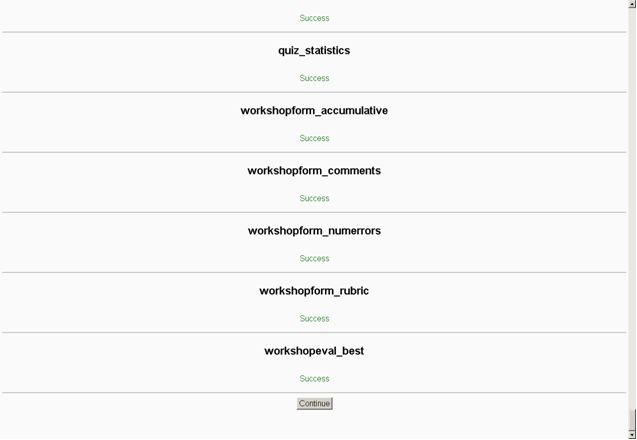
g. Thiết lập tài khoản người dùng quản trị
Trong form này bạn cần nhập các thông tin cần thiết cho tài khoản người dùng quản trị. Các mục chữ đỏ có dấu sao (*) là bắt buộc phải nhập. Nhập xong bạn bấm nút Up-date profile để ghi lại.
Bạn cần chú ý: mật khẩu phải có ít nhất 8 ký tự, bao gồm ít nhất một chữ số, ít nhất một ký tự chữ HOA và một ký tự không thuộc bảng chữ cái, chữ số. Ví dụ, mật khẩu abcDe$12 là hợp lệ.
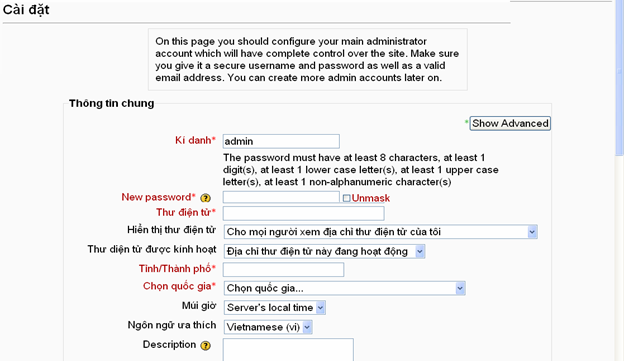
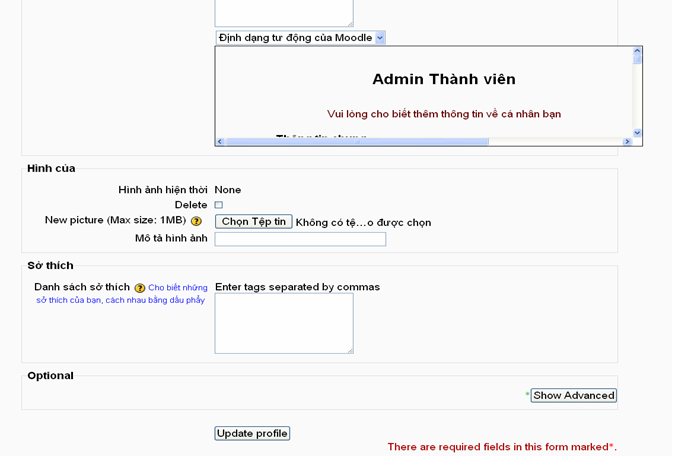
h. Thiết lập trang chủ
Bạn cần nhập các tiêu đề, mô tả cho website rồi bấm nút Lưu lại.
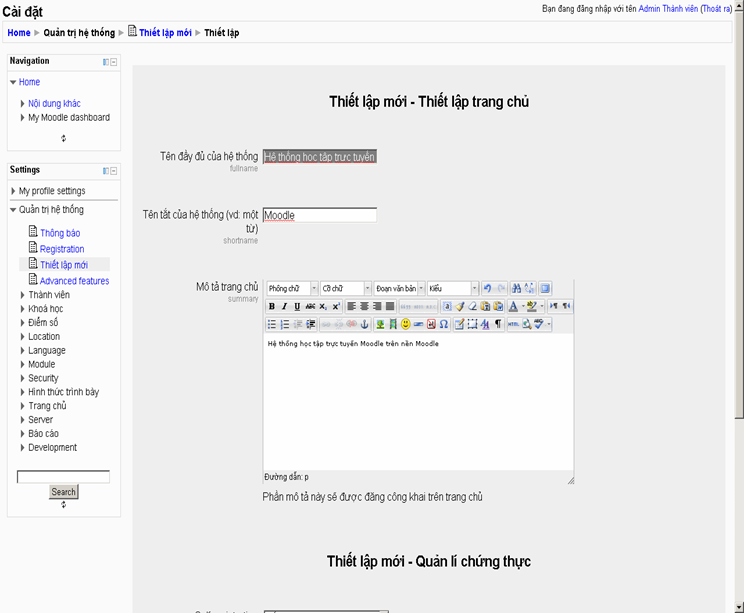
i. Hoàn tất..
Tới đây quá trình cài đặt đã hoàn tất và bạn đã có trang học tập trực tuyến trên nền Moodle như trong hình dưới đây.
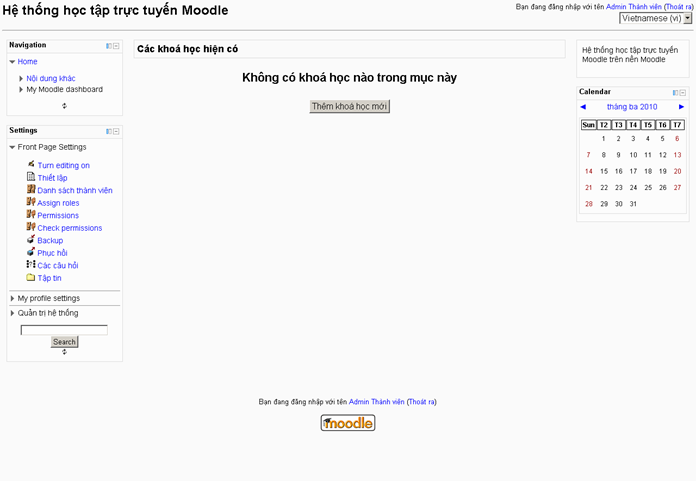
IV. CÀI ĐẶT DỊCH VỤ TỰ ĐỘNG CHẠY MOODLE
Chạy và ngừng bằng tay:
Để tạm ngừng Moodle bạn bấm vào Stop Moodle.exe trong thư mục cài,khi nào muốn chạy bạn lại bấm Start Moodle.exe. Đây là cách chạy và ngừng bằng tay.
Chạy tự động dưới dạng service:
Nếu muốn Moodle chạy tự động cùngWindows bạn chạy các file sau:
Thư_mục_cài\server\apache\apache_installservice.bat
Thư_mục_cài\server\mysql\mysql_installservice.bat
Để hủy các service này, bạn chạy các file:
Thư_mục_cài\server\apache\apache_uninstallservice.bat
Thư_mục_cài\server\mysql\mysql_uninstallservice.bat
(*) Để biết thêm thông tin về cách cài đặt và khai thác hệ thống Moodle, bạn có thể truy cập vào website http://moodle.org để tìm hiểu.
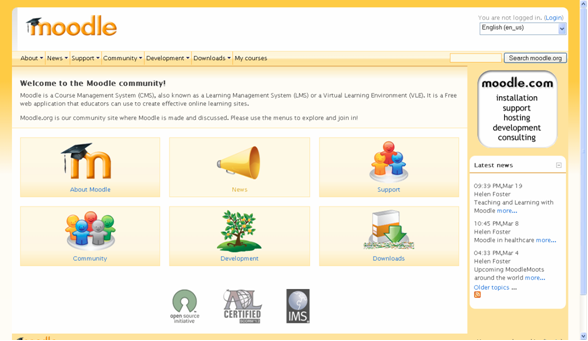
Thí dụ: http://moodle.org/mod/data/view.php?id=6552 cho thấy rất nhiều giao diện và thiết kế bố cục màn hình (theme) khác nhau.
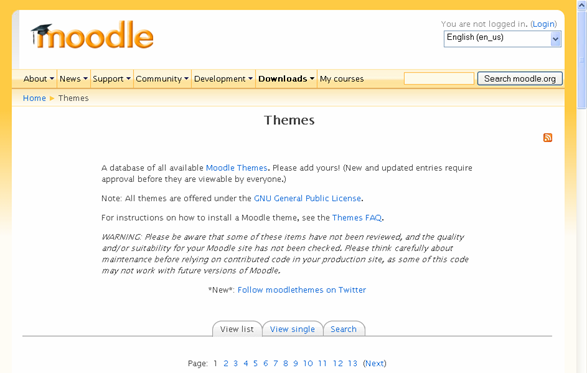
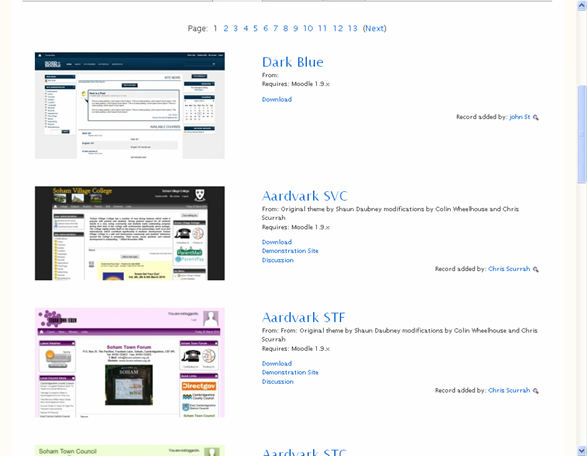
Bạn có thể lên Google tìm kiếm với từ khoá Moodle sẽ ra rất nhiều thí dụ dùng Moodle của các trường học và cá nhân.
Lời khuyên: Bạn hãy gài lên máy tính của mình để thực tập trước khi tính đến chuyện gài lên server.
Từ khóa: n/a
Những tin mới hơn
Những tin cũ hơn
TIN TỨC - SỰ KIỆN
HỆ THỐNG NGHIỆP VỤ
VIDEOS
THỐNG KÊ
- Đang truy cập15
- Hôm nay1,426
- Tháng hiện tại29,221
- Tổng lượt truy cập12,030,252
LIÊN KẾT WEBSITE
Bạn đã không sử dụng Site, Bấm vào đây để duy trì trạng thái đăng nhập. Thời gian chờ: 60 giây





